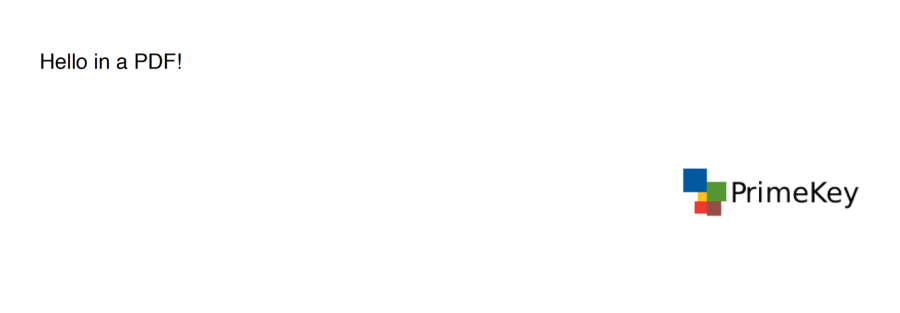Sign using PDF Signer
The SignServer PDF Signer signs PDF documents and supports adding visible or invisible signatures. Applying a visible signature adds a signature image to the document, allowing you to display signature properties using Adobe Acrobat Reader.
Follow the instructions in the sections below to add and sign using the PDF signer:
Add PDF Signer
To add and configure the PDF signer, do the following:
- Go to the Admin Web Workers tab and click Add.
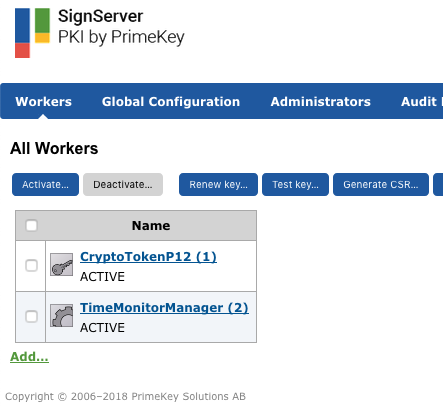
- Add a worker by clicking From Template.
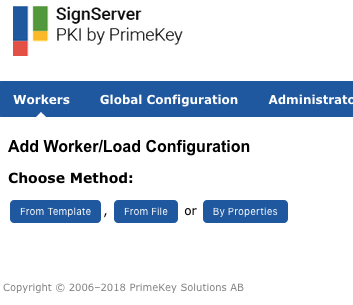
- Choose pdfsigner.properties from the Load From Template list menu and click Next.
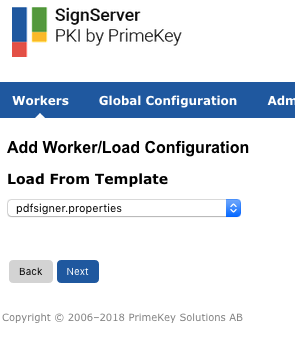
- Click Apply on the Configuration page to load the sample PDFSigner configuration.

Ensure that the PDFSigner worker is in state ACTIVE:
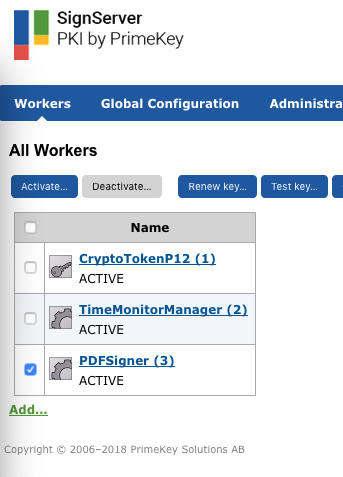
Submit and Sign file using PDF Signer
The following describes how to submit and sign a PDF with the PDF signer either using the SignServer Demo Web or the SignServer Client CLI SignClient.
Sign PDF using Demo Web
To download an example PDF and then submit and sign the file using the Demo Web, do the following:
- Download ok.pdf to test PDF signing.
- Go to the SignServer Generic Signing and Validation Demo page on https://<yourinstancepublicdns>/signserver/demo/pdfsign.jsp.
- Click Browse, select ok.pdf and click Submit.
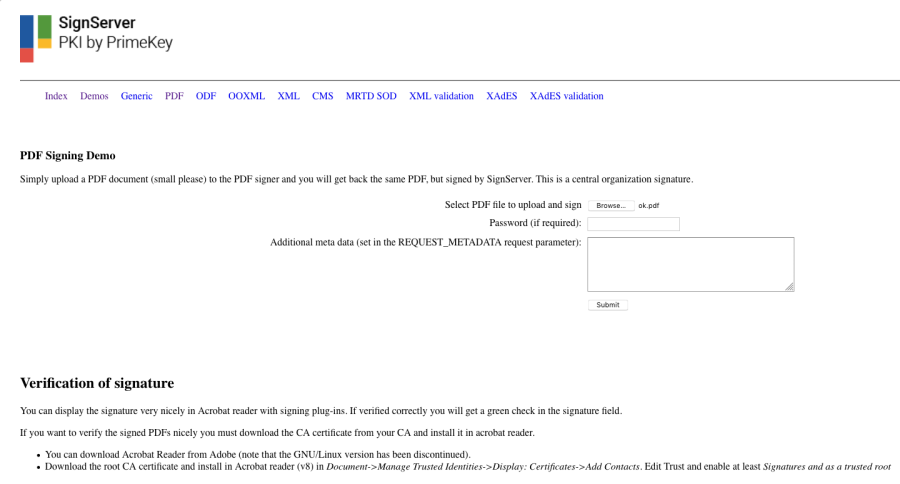
- You will be prompted to save the signed PDF file ok.pdf.
- Open the signed ok.pdf in in Adobe Acrobat Reader to display the signature.
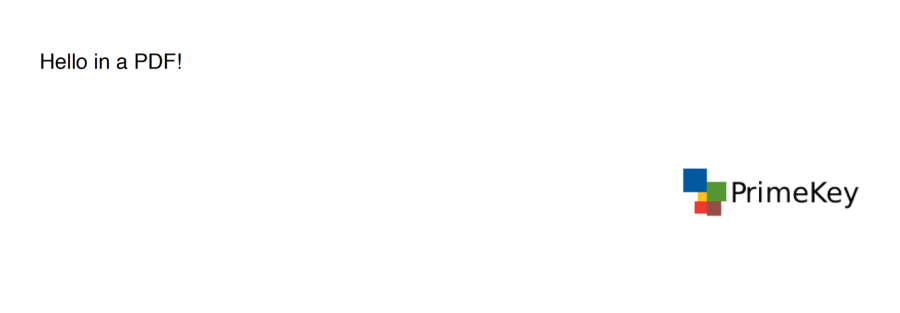
Add a Cert Signer to Acrobat
Adobe Acrobat Reader shows that the PDF is signed by a source but that it "has problems". This is because it does not know of our signer certificate.
- Click the PrimeKey logo on the top of the signed document to open the following Adobe Signature Validation Status dialog.
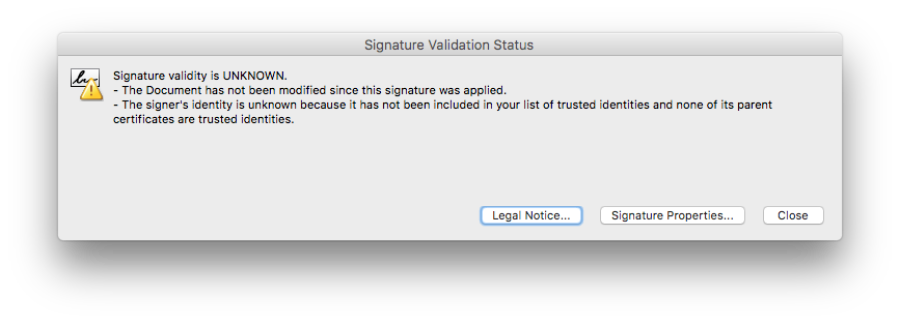
- Click Signature Properties and select Show Signer's certificate.
- Select the Trust tab and click Add to Trusted Certificates.
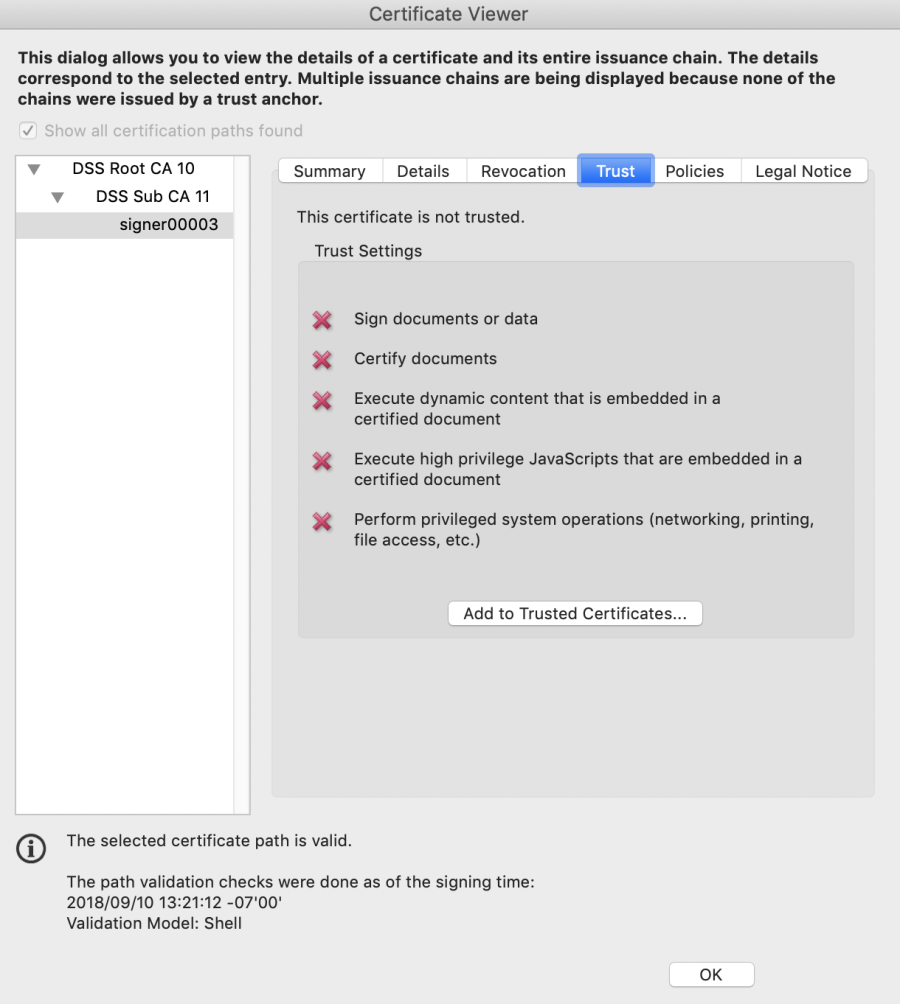
- Click OK on the Acrobat Security panel.
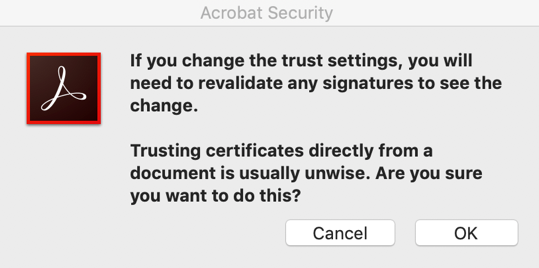
- Click OK on the Import Contact Settings window.
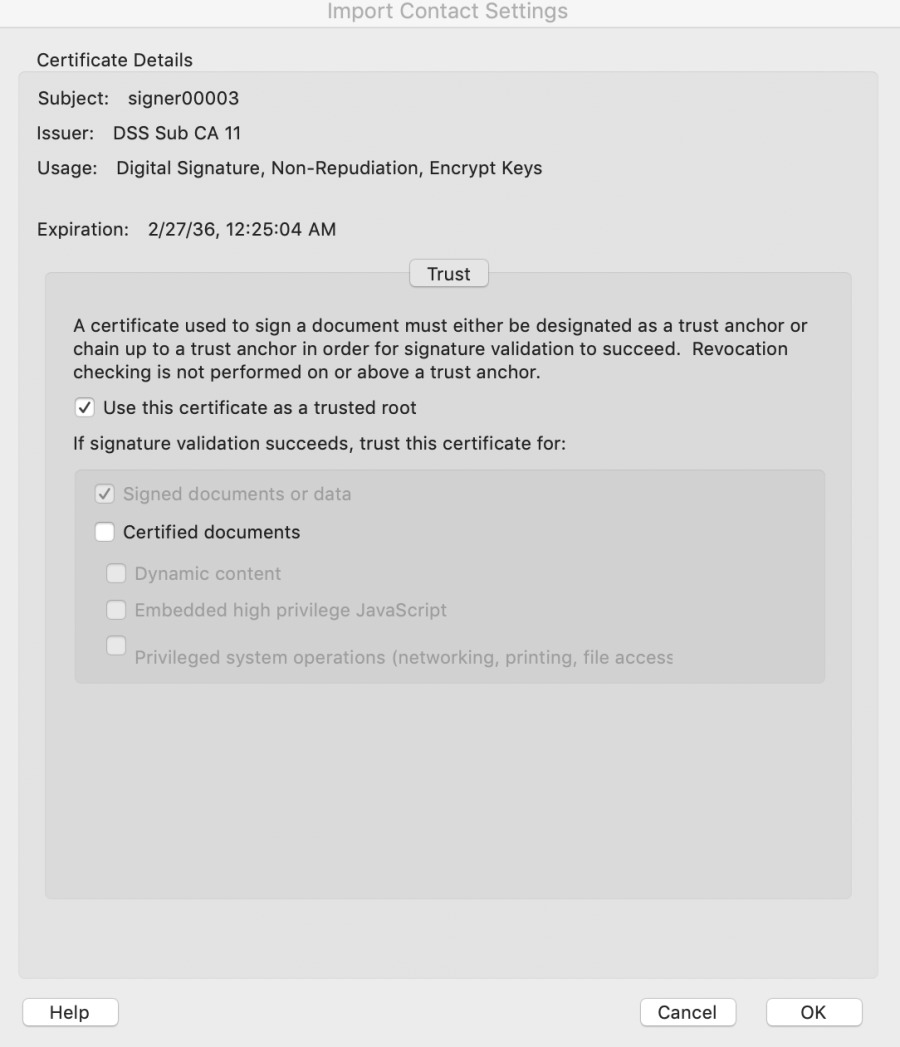
- Click Validate Signature on the Signature Properties window.

- Select the PrimeKey logo in the PDF to view the Signature Validation Status with information on the valid signature:
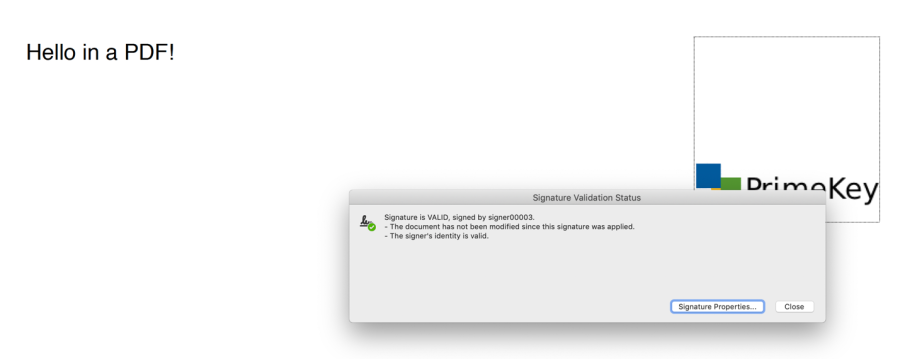
Sign PDF using Client CLI
To download an example PFD and then submit and sign the file using the Client CLI SignClient, do the following. Note that the Client CLI requires Java.
- Download the SignServer ClientCLI from the location: https://yourinstancepublicdns/signserver/clientcli-dist/signserver-clientcli.zip.
- Unzip signserver-clientcli.zip to the
signserver-clientclidirectory. - Copy ok.pdfto the bin directory inside the
signserver-clientclidirectory. - Open a command (cmd) window if on a Windows system, or a terminal on Linux or Mac and change directory (cd) to the
bindirectory. - Sign ok.pdf using SignClient:
If you are on a Windows system, use the following command:
# signclient.cmd signdocument -host yourinstancepublicdns -port 80 -workername PDFSigner -infile ok.pdf -outfile oksigned.pdfCODEIf you are on a Linux or Mac system, use the following command:
# ./signclient signdocument -host yourinstancepublicdns -port 80 -workername PDFSigner -infile ok.pdf -outfile oksigned.pdfCODE
- The signed oksigned.pdf shows the signature (the PrimeKey logo) when opened in Adobe Acrobat Reader. This image can be customized to be any other image in the worker properties.